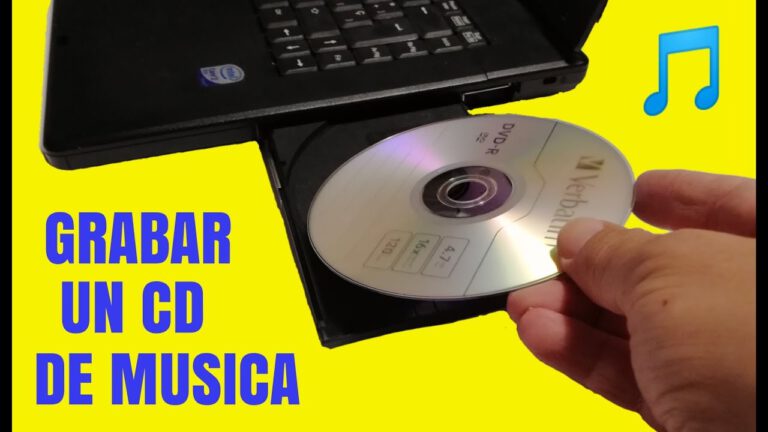Grabar mp3 en cd
Sí, puedes grabar un CD en tu viejo y moderno ordenador Macintosh, así que sal de tu cueva y desempolva tus palos cavernícolas, trogloditas, porque vamos a aprender a grabar un CD de música o audio en el Mac.
Para los que no estén familiarizados, un CD, que significa disco compacto, es una forma de soporte físico que fue muy popular en la década de 1990 y principios de 2000, antes de que los días de streaming de música a través de tu iPhone desde Spotify o Apple Music tomaran el relevo. “Grabar un CD” significa básicamente copiar una lista de reproducción hecha a partir de archivos de música en la aplicación de música al CD, para que puedas reproducirla en un reproductor de CD. Si esto te parece interesante, ¡sigue leyendo!
Necesitarás un CDRW externo o una SuperDrive de Apple para poder grabar un CD en un Mac, ya que ningún Mac moderno incluye ya una unidad de CD. Así que ten uno de esos y conéctalo al Mac antes de empezar.
Para obtener los mejores resultados querrás utilizar archivos de audio con una alta tasa de bits, ya que un CD no necesita transmitir audio como Spotify o Apple Music, puedes optar por la máxima tasa de bits y simplemente apreciar la buena calidad de audio.
La grabación de CD no es muy popular ahora debido a la popularidad de las unidades flash y el almacenamiento en línea en la nube. Esa es la razón por la que muchas empresas han dejado de desarrollar programas para grabar CD de música, pero usted puede preguntarse todavía hay un montón de programas disponibles a través de Internet que permite a los usuarios grabar el CD de música, CD de vídeo y CD de datos con facilidad. En este artículo le presentaremos los mejores programas de grabación de CD de música que todavía le permiten grabar CDs.
En primer lugar, abra la URL del sitio web oficial del software y descargue la instalación en su sistema. Instala el software siguiendo las instrucciones en pantalla y ejecútalo. Pulsa ahora “Crear un disco de vídeo DVD”. En el menú fuente tienes dos opciones para añadir tus archivos para grabar en CD o DVD. Haz clic en el botón “Añadir imágenes y vídeos” y busca los archivos desde el sistema o también puedes arrastrarlos y soltarlos directamente.
Haz clic en la pestaña “Menú” de la navegación principal y podrás seleccionar la plantilla para el DVD. Tienes que pulsar sobre las plantillas disponibles en la parte derecha de este menú. Cuando hagas clic en las plantillas, se aplicarán automáticamente al DVD. Hay muchas otras opciones disponibles en el menú que te permiten embellecer el aspecto de tu disco. Una vez aplicadas, puedes previsualizar el disco entrando en la ventana “Vista previa”.
Puedes grabar fácilmente un CD o DVD en Windows 11. Muchos ordenadores tienen una unidad de CD o DVD que puede crear CD o DVD grabables. Esta unidad te permite guardar el contenido de tu ordenador en un soporte extraíble para transferirlo. Para grabar un CD o DVD en Windows 11, primero debes insertar un CD o DVD grabable en blanco en la unidad correspondiente de tu ordenador.
Una vez hecho esto, si la Reproducción automática está activada en el equipo, aparecerá un pequeño cuadro de notificación en la esquina inferior derecha de la pantalla. Te indica que selecciones el cuadro de notificación para determinar qué debe hacer Windows 11 cuando se inserte un CD o DVD virgen. Una vez que toca o hace clic en el cuadro de notificación, aparece otro cuadro de mensaje. Éste muestra las acciones que puede realizar el equipo, utilizando los programas de software disponibles.
Si la Reproducción automática no está activada, abra una ventana del “Explorador de archivos”. A continuación, haga clic en el icono “Este PC” del panel de navegación. A continuación, haga clic con el botón derecho del ratón en la unidad de CD/DVD del panel derecho para que aparezca un menú emergente. Selecciona el comando “Mostrar más opciones” del menú emergente para sustituir el menú contextual emergente más pequeño por un menú contextual emergente más grande que muestre más opciones.